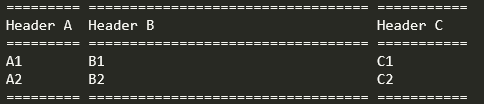Working with Sphinx¶
Change a Theme¶
- Run
pip install sphinx_rtd_themeto install the Read The Docs theme. - In the conf.py file, add
html_theme = 'sphinx_rtd_theme'.
Add a Logo Image¶
- Place the logo.png file to the
source/_staticfolder. - In the conf.py file:
- Add
html_logo = './_static/logo.png'.- Add the following argument:
html_theme_options = {
'canonical_url': '',
'analytics_id': 'UA-XXXXXXX-1', # Provided by Google in your dashboard
'logo_only': True, # Set as "True" to display logo only
'display_version': True,
'prev_next_buttons_location': 'bottom',
'style_external_links': False,
'vcs_pageview_mode': 'raw',
'style_nav_header_background': '#2980B9',
'collapse_navigation': True,
'sticky_navigation': False,
'navigation_depth': 4,
'includehidden': True,
'titles_only': False
}
Insert an Image¶
- Place the picture.jpg file to the
source/_staticfolder. - Add
.. image:: /_static/picture.jpgin the rst file.
Tip
To limit the width of your image, add the width parameter and assign a value :width: 400.
Tip
If you need to insert an image multiple times, you can define it like .. |Name| image:: /_static/picture.jpg and apply it by using |Name| anywhere.
Add the Comment Function Using Disqus¶
Note
Make sure you’ve got VPN access because Disqus can only be visited via VPN .
Step 1 Install the Library¶
In a folder parallel with your Sphinx document directory, create a requirements-doc.txt file with the following content:
sphinx
sphinx_rtd_theme>=0.2.5b2
-e git://github.com/rmk135/sphinxcontrib-disqus.git#egg=sphinxcontrib-disqus
Run the pip install -r requirements-doc.txt command to install the library.
Note
After the installation, move the requirements-doc.txt file into your Sphinx document directory so that it can be sync’ed to GitHub when you commit and push changes.
Step 2 Configure your Sphinx Documents to Adapt to Disqus¶
In the conf.py file, add the following two lines.
extensions = ['sphinxcontrib.disqus']
disqus_shortname = 'blackmomo' # ``disqus_shortname`` is defined in your registered Disqus page.
Create a new rst file comment.rst with the following script provided by Disqus, and change the variable values.
.. _comment.rst:
.. raw:: html
<div id="disqus_thread"></div>
<script>
/**
* RECOMMENDED CONFIGURATION VARIABLES: EDIT AND UNCOMMENT THE SECTION BELOW TO INSERT DYNAMIC VALUES FROM YOUR PLATFORM OR CMS.
* LEARN WHY DEFINING THESE VARIABLES IS IMPORTANT: https://disqus.com/admin/universalcode/#configuration-variables
*/
/*
var disqus_config = function () {
this.page.url = PAGE_URL; // Replace PAGE_URL with your page's canonical URL variable
this.page.identifier = PAGE_IDENTIFIER; // Replace PAGE_IDENTIFIER with your page's unique identifier variable
};
*/
var disqus_shortname = 'blackmomo'; // required: replace it with your Disqus shortname
(function() { // DON'T EDIT BELOW THIS LINE
var d = document, s = d.createElement('script');
s.src = '//blackmomo.disqus.com/embed.js'; // required: replace it with your Disqus site name
s.setAttribute('data-timestamp', +new Date());
(d.head || d.body).appendChild(s);
})();
</script>
<noscript>Please enable JavaScript to view the <a href="https://disqus.com/?ref_noscript" rel="nofollow">comments powered by Disqus.</a></noscript>
Add the following line to the topics where the comment function needs to appear.
.. include:: comment.rst
Build your Sphinx documents locally and view the results.
Note
For security reasons, Javascript doesn’t load from file://, only http:// or https://. A simple workaround to view your HTML files through a simple web server after building your HTML files is:
cd build/htmlpython -m http.server 8080- Browse to http://localhost:8080/
Step 3 Confiure Read the Docs¶
In the Admin > Advanced Settings page, enter requirements-doc.txt in the Requirements file field.
Reference